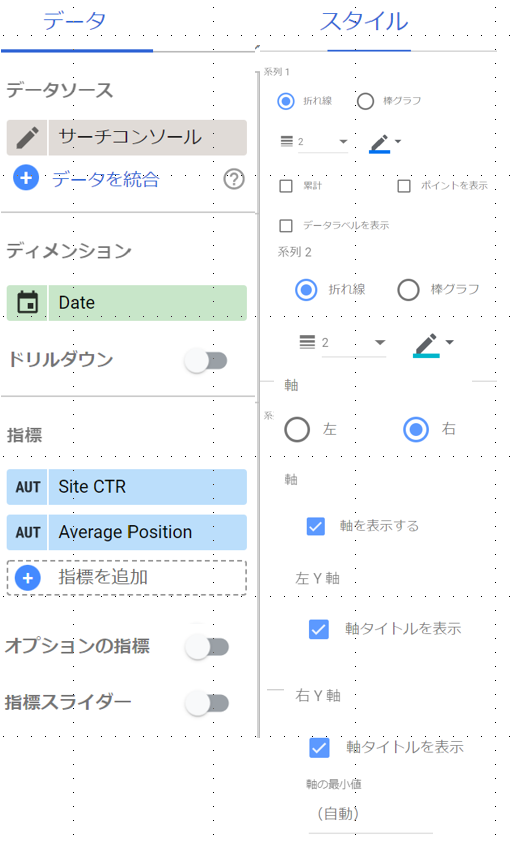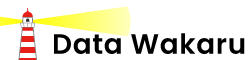クエリ (検索キーワード)
表を使います。「クエリ」とは、ユーザーがグーグル検索で使用した検索キーワードのことです。
クエリ別に検索結果のクリック数、表示回数、クリック率、平均掲載順位を表示させています。
*サーチコンソールで「 Average Position(平均掲載順位) 」を確認する際は、データソースを「サイト別集計」で設定する必要があります。データポータルとサーチコンソール
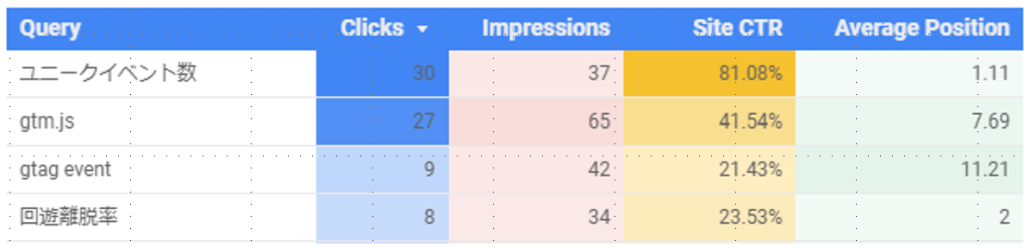
編集画面
データソース: サーチコンソール(サイト別集計 )
ディメンション:Query (クエリ)
指標:
Clicks(クリック数)
Impressions(検索結果表示回数)
SiteCTR(クリック率)
Average Position(平均掲載順位)
スタイル
列1~列4にてヒートマップ設定を行い、セルに色を付ける
行番号の表示チェック外す
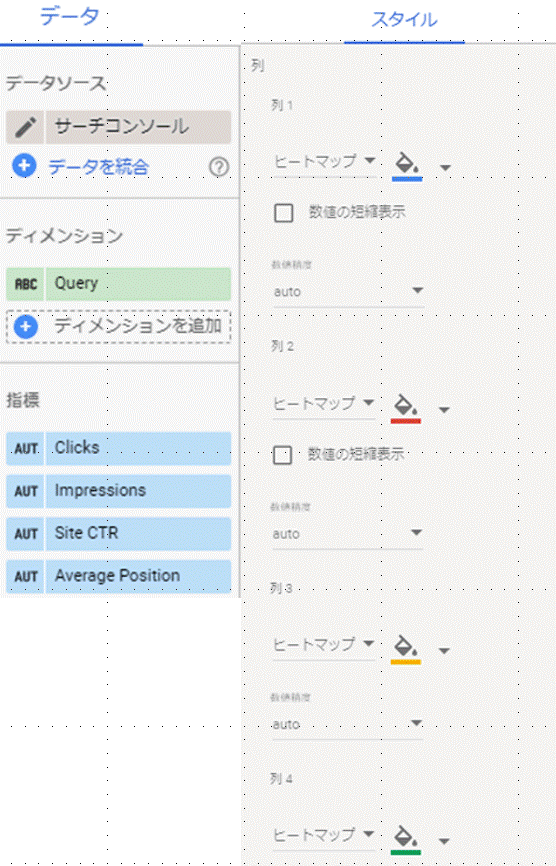
Impressions (検索結果表示回数)とは、検索結果(スニペット)が表示された回数です。
Clicks(クリック数) はスニペットがクリックされた回数、 SiteCTR(クリック率) はクリック数÷検索結果表示回数で求めます。 Average Position(平均掲載順位 )は検索結果の掲載順位です。
スニペット例(アジアスターズで検索した結果)
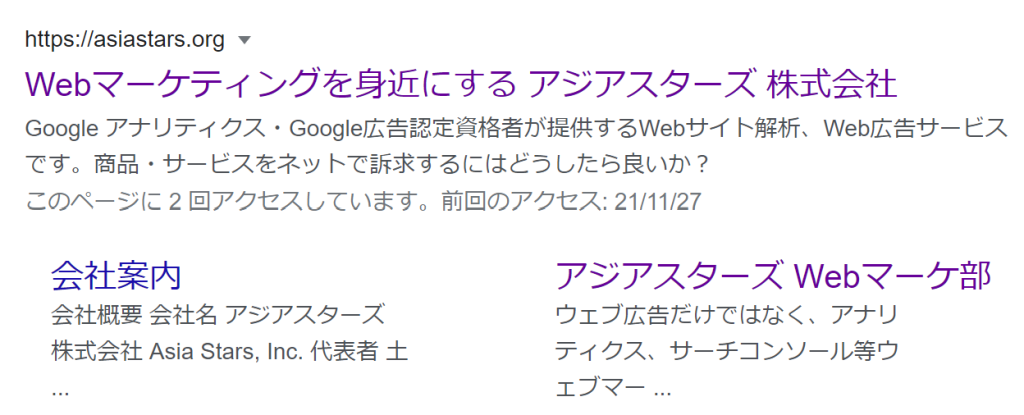
ランディングページ
ランディングページはアナリティクスではユーザーが閲覧を開始したページですが、サーチコンソールでは ユーザーがグーグルで検索を行った結果、表示されたスニペットに関係したページの情報を確認します。
*サーチコンソールで「 Landing Page(ランディングページ) 」を確認する際は、データソースを「ページ別集計」で設定する必要があります。データポータルとサーチコンソール
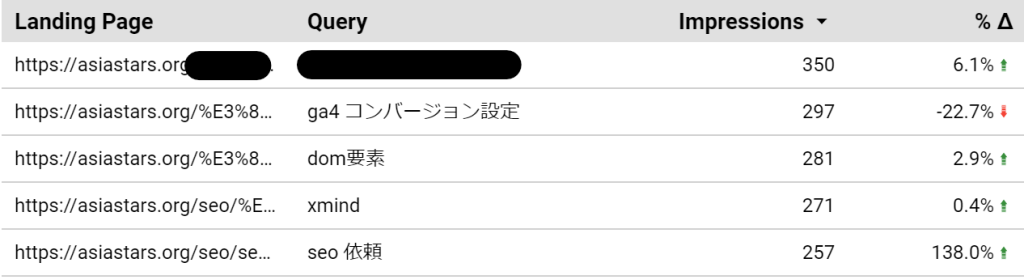
ランディングページ別クエリとImpressions(検索結果表示回数)、 Impressions の比較
編集画面
データソース: サーチコンソール (ページ別集計 )
ディメンション:
Landing Page
Query (クエリ)
指標:
Impressions(検索結果表示回数)
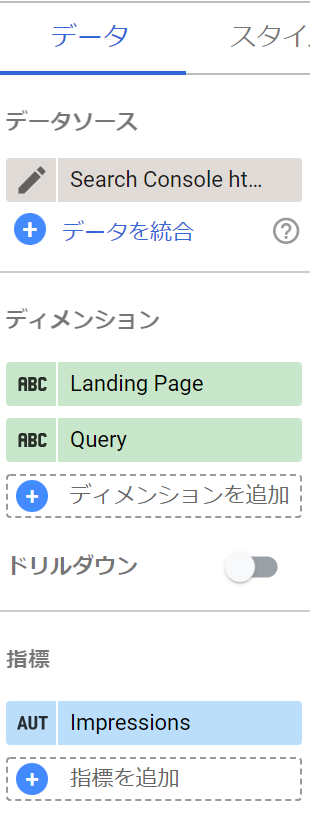
一番右のセルはImpressions の比較データ。上記図(データソース)の下方に「デフォルトの日付範囲」があるので、その比較期間を「前の期間」とした。設定した期間と比較して、前の期間であり、例えば12月1日~7日で期間設定を行った場合、11月24日~30日が比較対象期間となる。
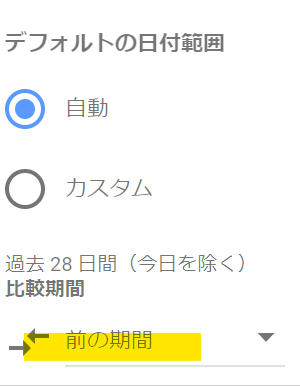
スニペットの表示回数・クリック数
時系列グラフを使います。 Impressions(検索結果表示回数) と Clicks(クリック数) のシンプルな線グラフです。
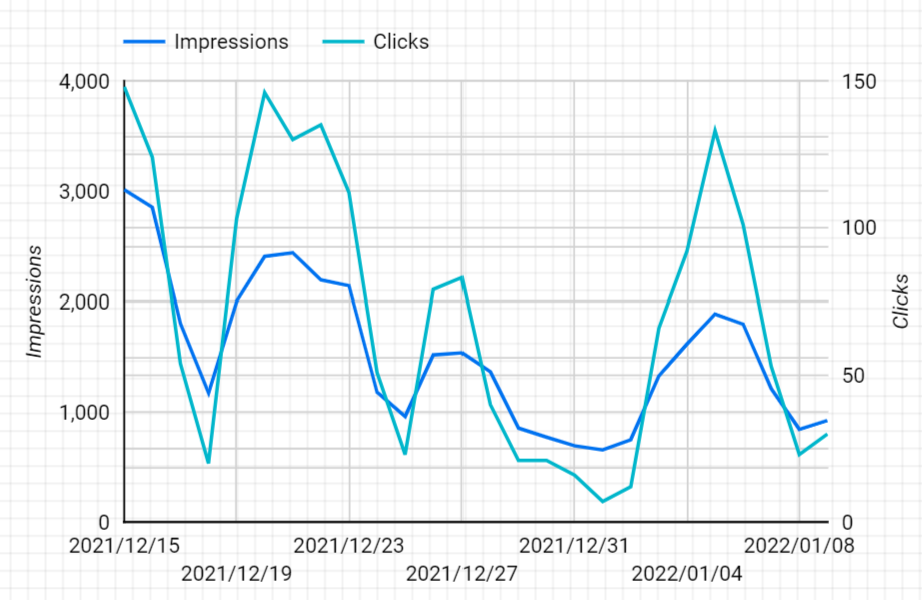
編集画面
データソース:サーチコンソール
ディメンション:Date
指標:Impressions・Clicks
スタイル:
系列2の軸「右」
軸を表示する
軸タイトルを表示する
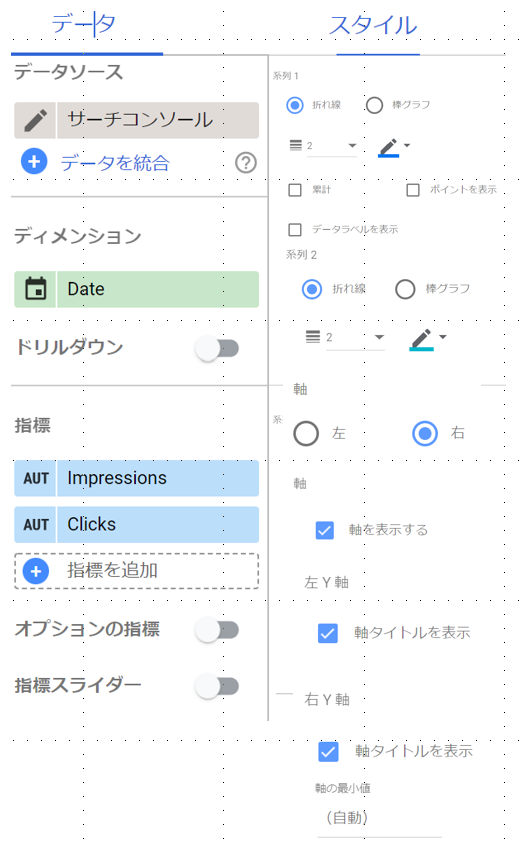
系列2の軸を「右」設定し、右軸を追加。軸タイトル設定も行い、グラフが分かりやすくなっている。
スニペットのサイトCTR・平均掲載順位
時系列グラフを使います。 Site CTR(サイトクリック率) と Average Position(平均掲載順位) のシンプルな線グラフです。
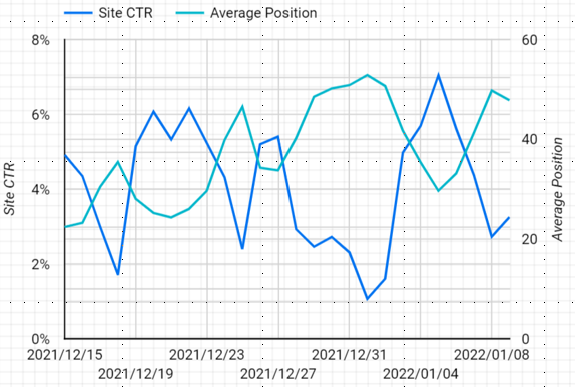
編集画面
データソース:サーチコンソール
ディメンション:Date
指標:Site CTR・Average Position
スタイル:
系列2の軸「右」
軸を表示する
軸タイトルを表示する