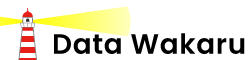レポート作成する前に必要なことを11点お伝えします。
3)データソース追加
4)レポート名の変更
6)レポート編集画面
7) グラフの追加
8) リソース
10) グラフに関わる設定
11) メニュー作成
1)Looker Studioを開く
Google アカウントでログインした上で、グーグルアナリティクスを開き、グーグルアナリティクスの右上「四角が四つ並んだアイコン」をクリックします。「マーケティングプラットフォーム」のリンクが表示されますので、そこからデータポータルをクリックします。

Gooleマーケティングプラットフォームのホームをクリック。
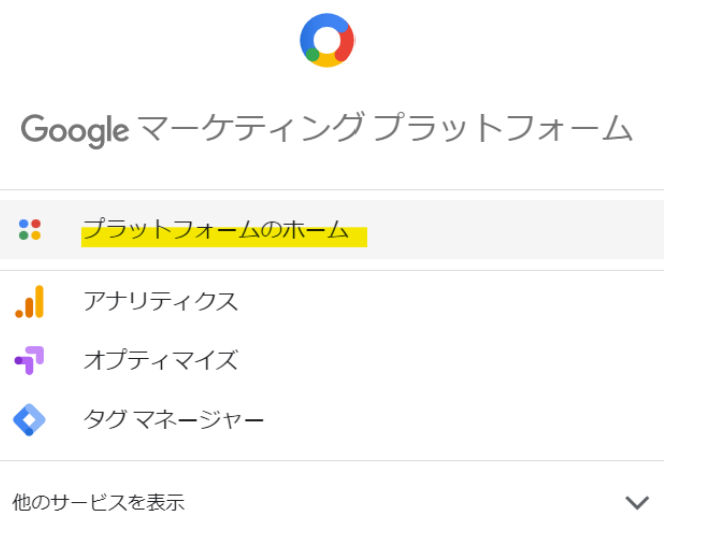
他のサービスの情報から「Gooleマーケティングプラットフォームのホームサービス」をクリック。データポータル(Looker Studioの旧称)をクリック。(2023年4月現在)
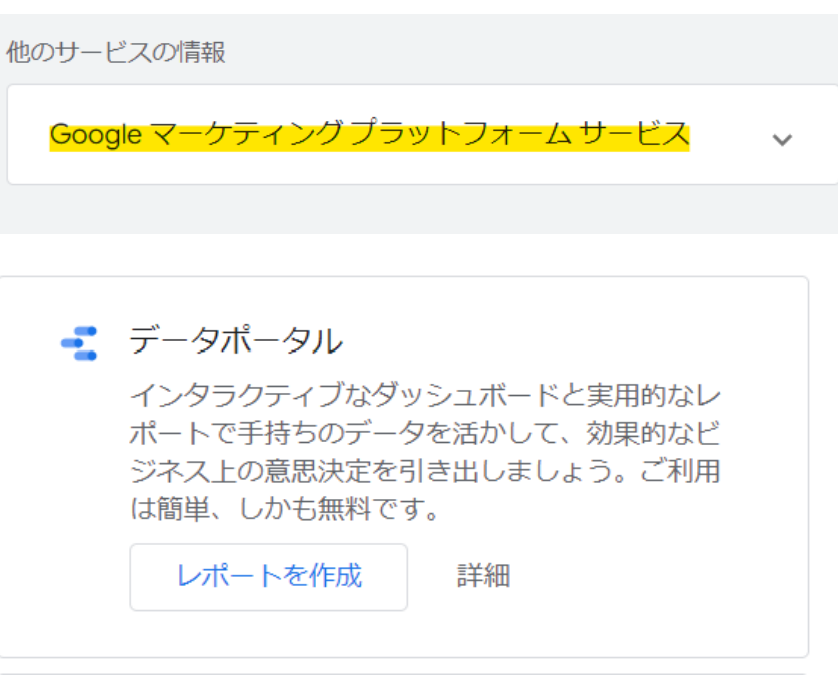
これで、Looker Studioを開くことができました。
2)レポートを初めて作成する際の手順(1)
Looker Studioホームが表示されています。「空のレポート」から「+」ボタンクリックします。初めてレポートを作成する際は、「Googleデータポータルへようこそ」のメッセージが表示されます。「使ってみる」ボタン、規約の「同意する」ボタンをクリックします。
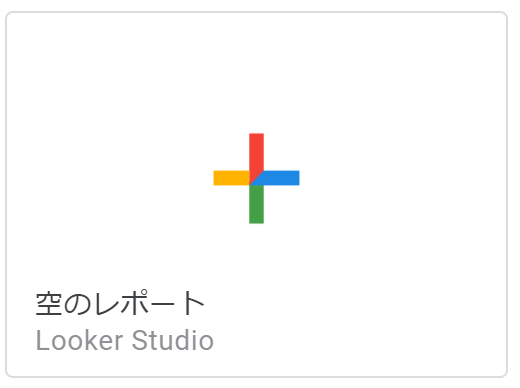
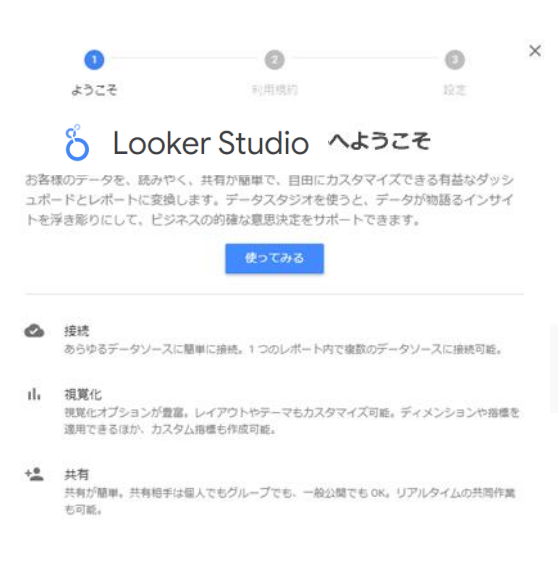
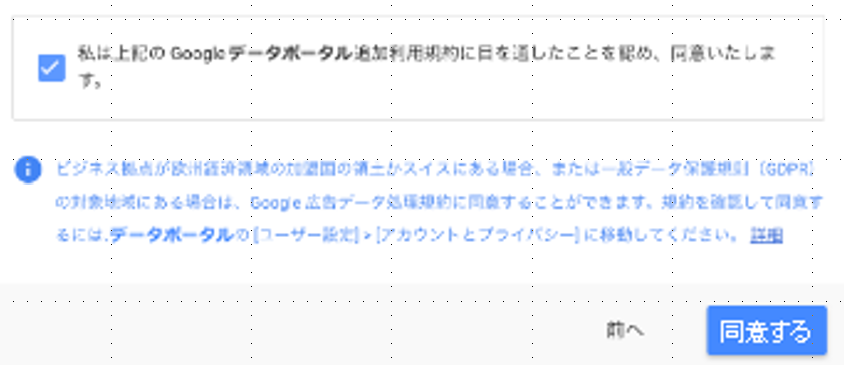
2)レポートを初めて作成する際の手順(2)
Looker Studioホームに戻りました。再度「 空のレポート 」から「+」ボタンクリックします。なお、次回以降は先ほどのメッセージ「Googleデータポータルへようこそ」は表示されません。
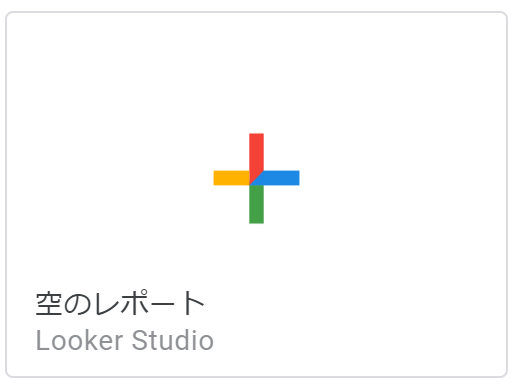
データのレポートへの追加メニューにあるGoogleコネクタから、Google アナリティクスのアイコンをクリックします。
*このメニュー一覧で表示されているのがそれぞれデータソースです。
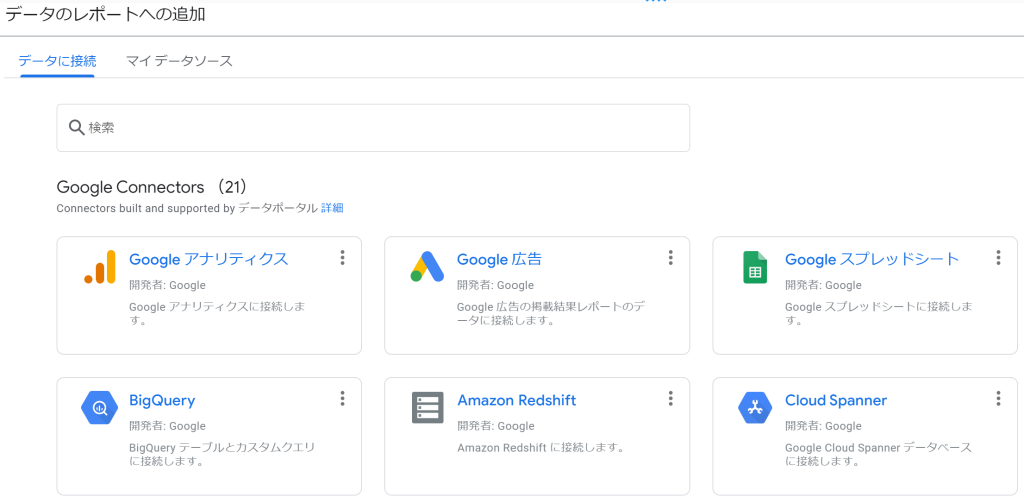
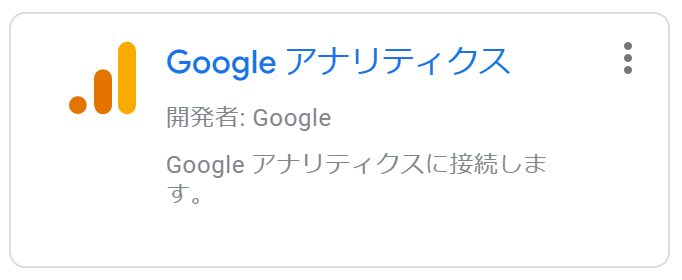
2)レポートを初めて作成する際の手順(3)
初めて、アナリティクスにアクセスする際には、「承認」「許可」各ボタンをクリックします。
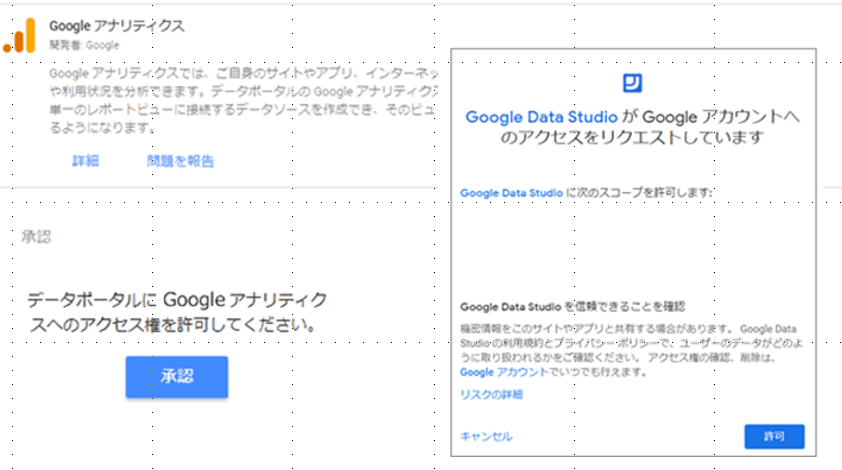
ここで、アナリティクス のアカウントからプロパティ、ビューを選択し「追加」をクリックします。「このレポートにデータを追加しようとしています」メッセージがでたら「レポートに追加」をクリック。
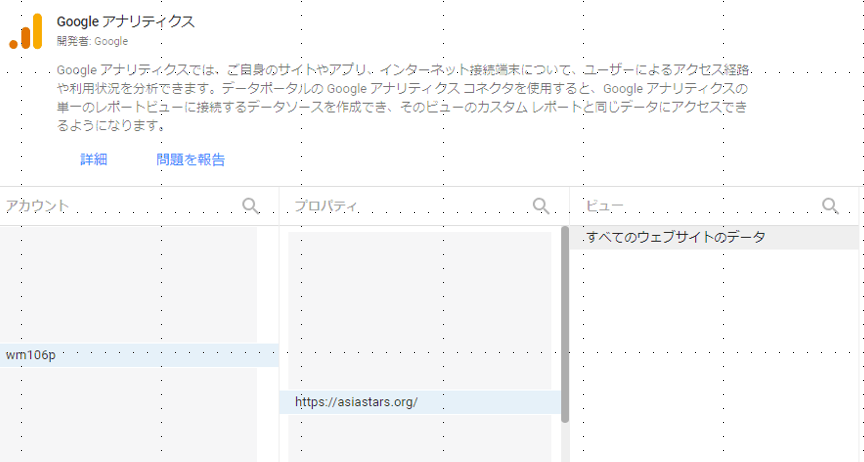
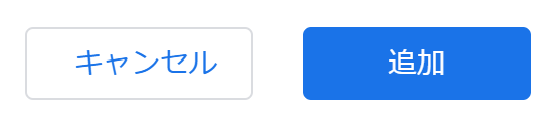
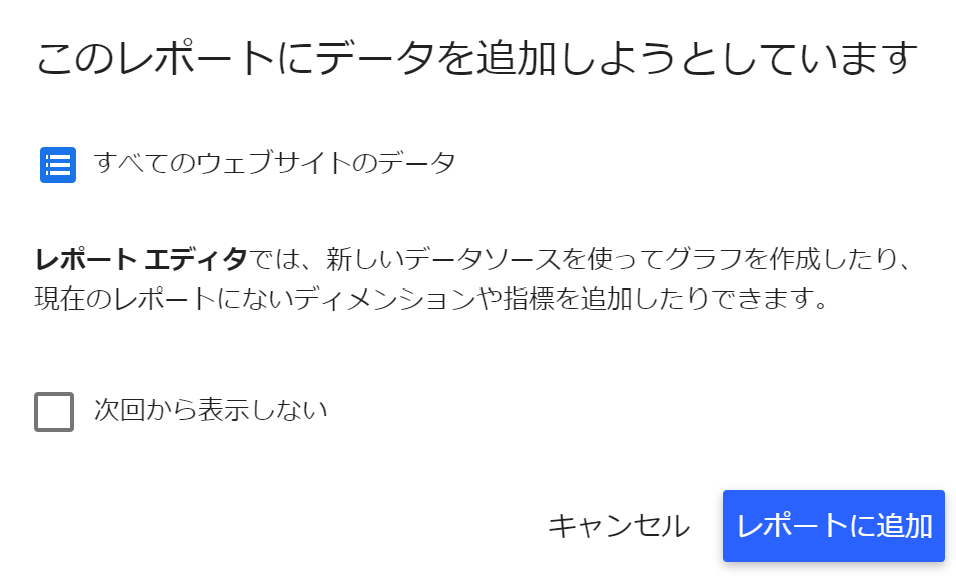
レポート編集画面が表示されて、一通りの手順は終了です。
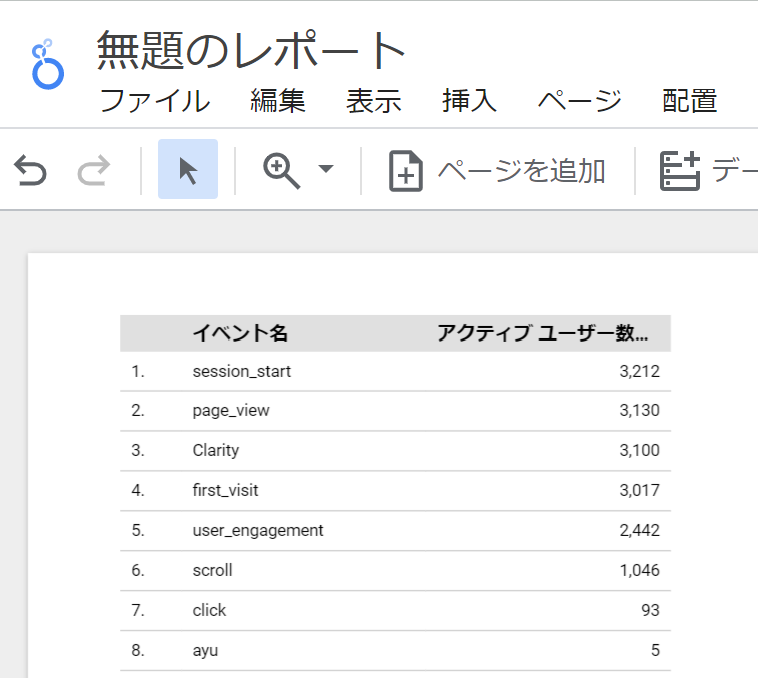
データソース追加
ここではいくつかのデータソース追加の方法を記します。データソースを追加することで、レポート上にそれぞれのデータソースに関わる表・グラフを追加させることができるようになります。データポータルホームより、データソースを選択し、作成からデータソースを選択します。その後については、それぞれのデータソース別にご説明いたします。
*レポートを初めて作成する際の手順(1)~(3)にてアナリティクスのデータソース追加について触れているので、ここではアナリティクス以外のデータソースとなります。
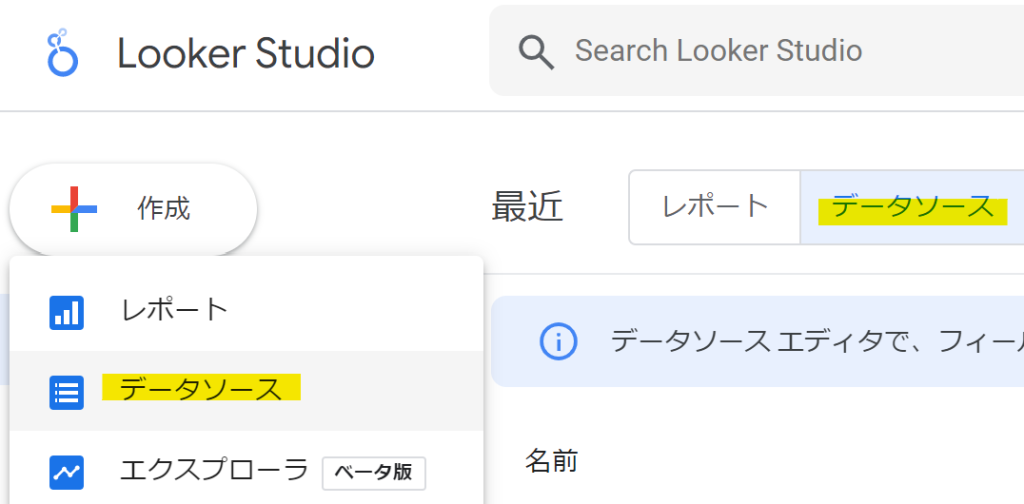
ここではデータソース毎にその追加方法を提示します。
サーチコンソールのデータソース追加
サイトからサイトのインプレッションを選択。 「追加」をクリックします。「このレポートにデータを追加しようとしています」メッセージがでたら「レポートに追加」をクリック。
*サイトのインプレッションを選択すると検索結果の平均掲載順位を確認することができます。
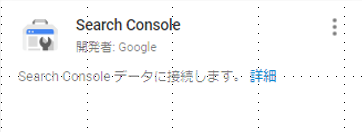
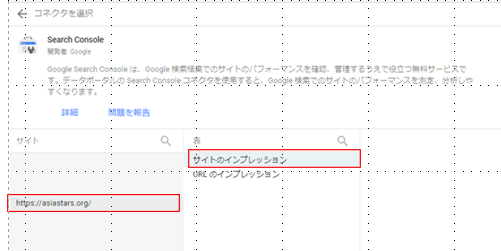
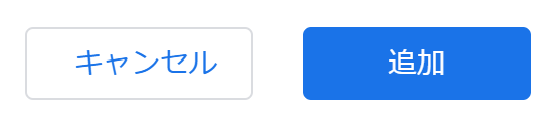
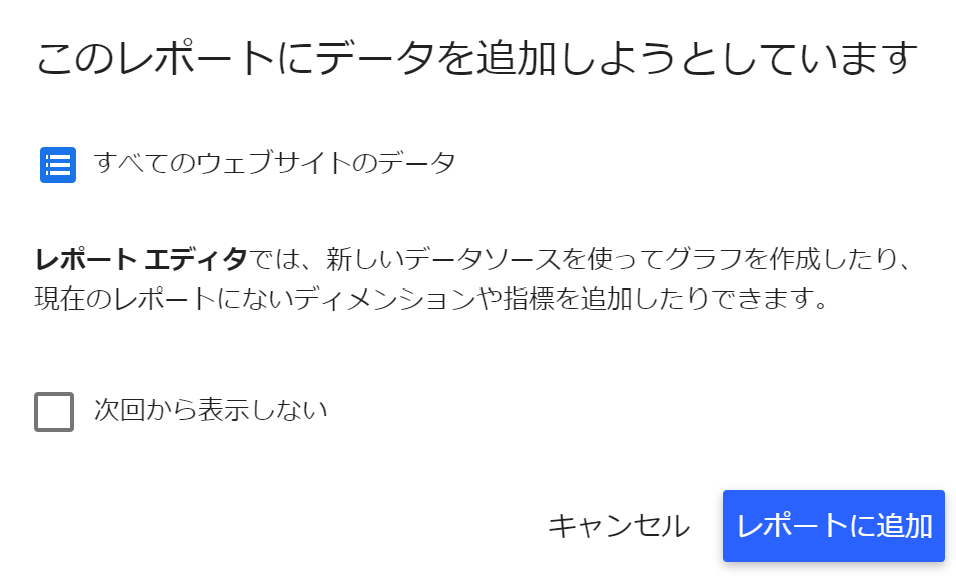
グーグル広告のデータソース追加
アカウントからアカウント包括フィールドを選択。 「追加」をクリックします。「このレポートにデータを追加しようとしています」メッセージがでたら「レポートに追加」をクリック。
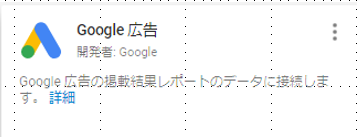
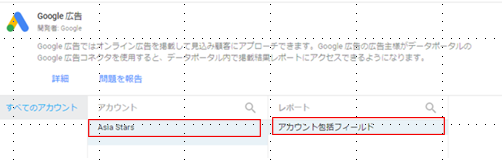
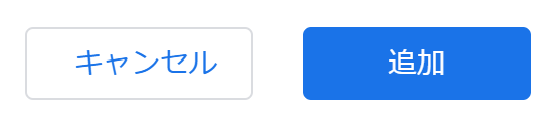
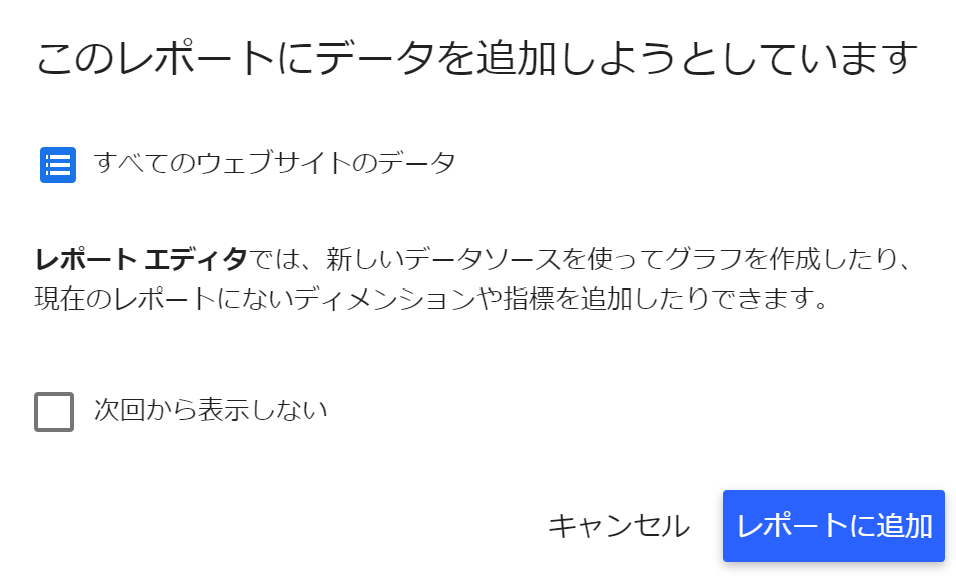
スプレッドシートのデータソース追加
「スプレッドシート」「ワークシート」の順で選択。「追加」をクリックします。「このレポートにデータを追加しようとしています」メッセージがでたら「レポートに追加」をクリック。
*データソースのスプレッド名、ワークシート名を間違えないように。ワークシートには複数の表を配置しない。列のヘッダー名は重複してはならない。
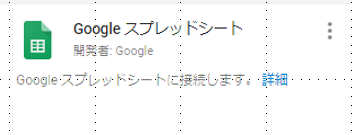
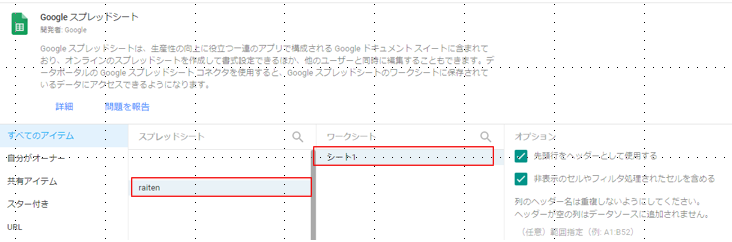
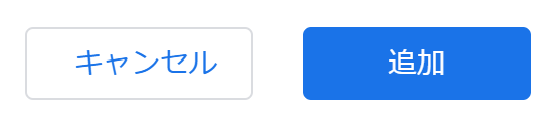
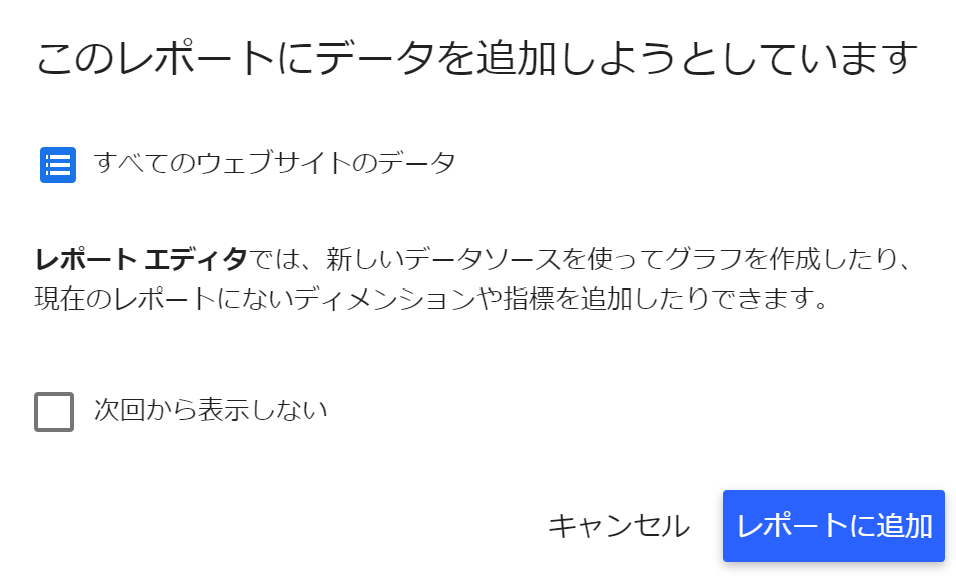
CSVのデータソース追加
「ファイルのアップロード」からCSVファイルをアップロード。 「追加」をクリックします。「このレポートにデータを追加しようとしています」メッセージがでたら「レポートに追加」をクリック。
*エクセルの文字コードは標準でShift-JIS これを秀丸などのテキストエディタでUTF-8にして保存する必要がある。

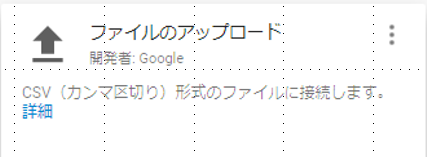
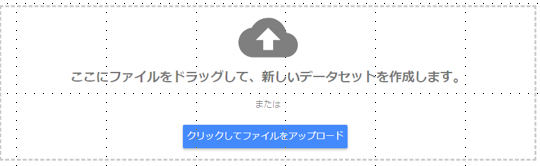
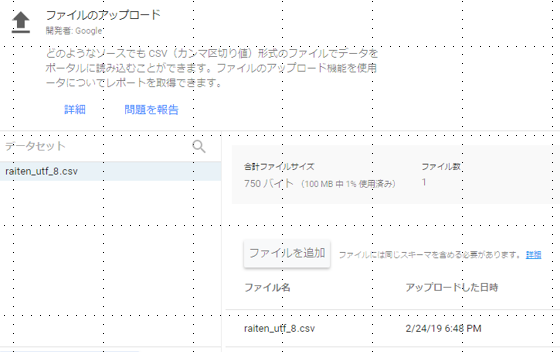
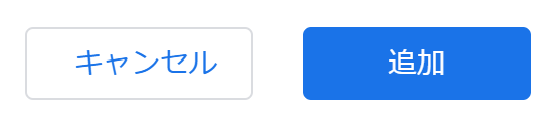
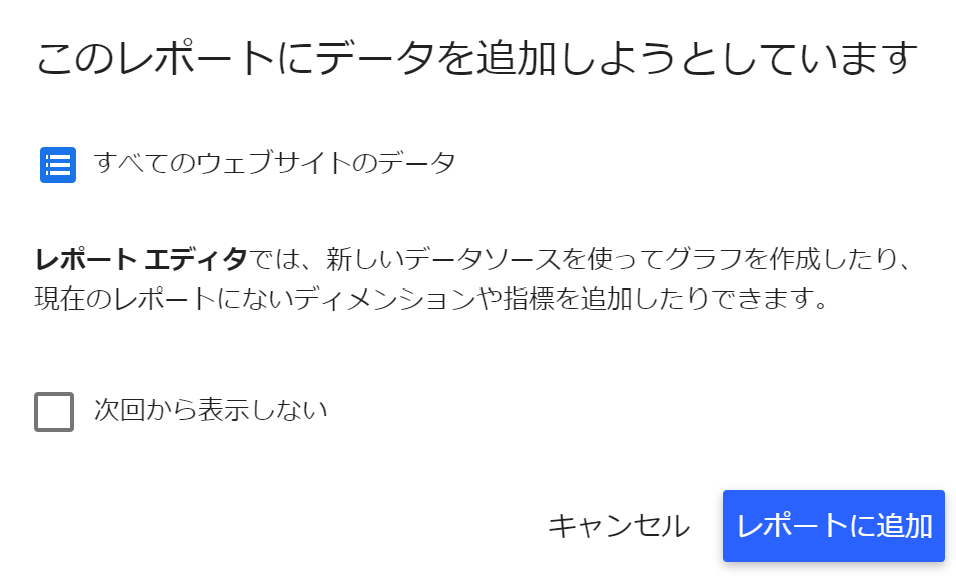
データソースの名前の変更
アナリティクスでビューはデフォルト設定で「すべてのウェブサイトのデータ」と表示され、それがデータソースの名前としても使われます。
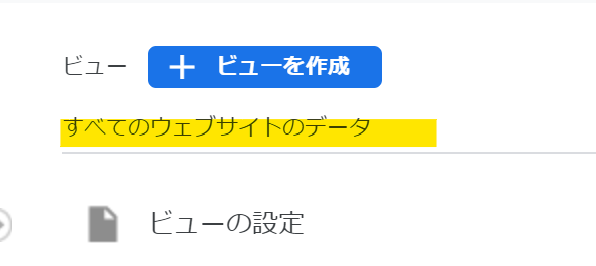
そのまま、複数のビューをデータポータルで管理すると、データソースの名前全部が「すべてのウェブサイトのデータ」となり、どれがどのデータソースだかわからなくなるので、データソース名を変えましょう。方法です。「すべてのウェブサイトのデータ」左の「鉛筆アイコン」クリック。
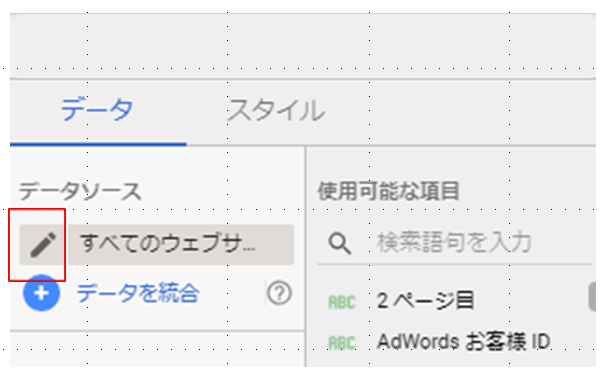
データソースの編集がでてきます。ここでは、例として「すべてのウェブサイトのデータ」を「アナリティクス」に変更しています。「完了」をクリックで名前が変更されます。
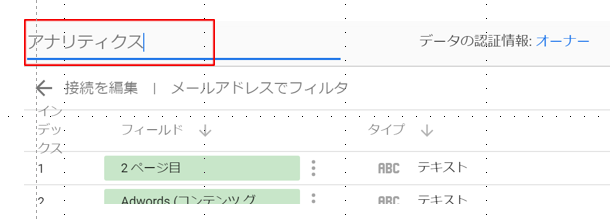
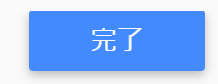
*このデータソース名(ビュー名)の変更はデータポータルのみ有効です。アナリティクスには反映されません。
レポート名の変更
レポートを作成すると、「無題レポート」で保存されます。データポータルにはレポートの「保存」ボタンがありません。自動的にレポートは保存されるので、ほっておくと無題のレポートが増産されます。レポート名を変えましょう。方法です。「無題レポート」をクリックするとレポート名が編集できるようになります。そのまま「無題のレポート」をBack Spaceで削除。
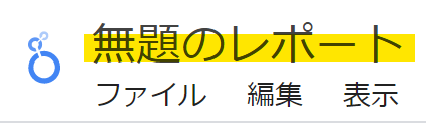
「Asia Stars」に変更しています。

レポート編集画面
この編集画面で、グラフや表等を設定できます。メニューにある代表的なアイコンをご紹介します。
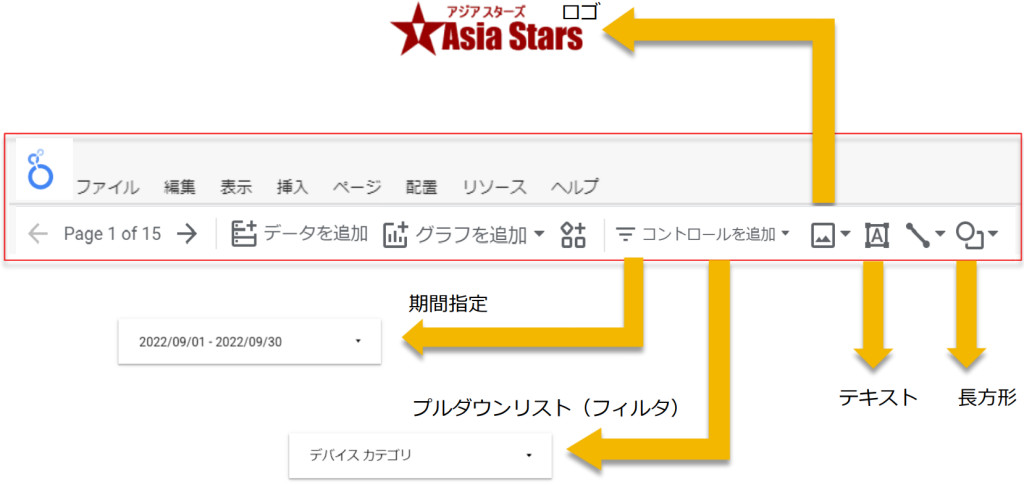
データ管理
様々なデータソース内のアカウント下のビューやサイト等を指定することができます。現在データソースをアナリティクスで設定しているので、アナリティクスのアイコンが表示されています。
ロゴ
レポートで表示させるロゴを設定できます。
期間指定
この期間設定を設定すると、任意の期間で、データを確認できるようになります。
例:1週間、1ヶ月、3ヶ月等でデータ(セッション・ユーザー、目標完了)を確認
プルダウンリスト
このプルダウンリストを設定すると、「参照元(google/yahoo等)」や「ユーザータイプ(新規・リピート)」、「デバイス(mobile/desktop等)」でフィルタをかけてデータを確認できるようになります。
例:参照元をgoogleで設定。googleの流入だけでデータ(セッション・ユーザー、目標完了)を確認。
テキスト&長方形
レポートにテキストを追加する場合、この「テキスト」を使います。そのテキストの背景として、長方形を追加することも可能です。例:「デバイス種別」をテキストで追加。テキストの色を白に設定。長方形(背景色 青)をその背景として使用しています。
*テキスト自体に背景色を設定することも可能です。(テキストのプロパティー、背景)
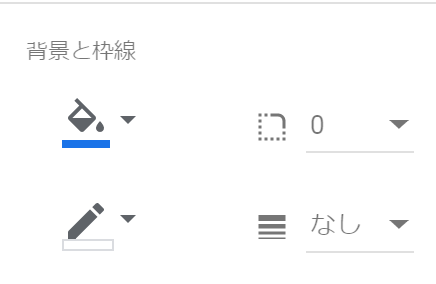
データの追加
データソースの追加が可能です。
Page1 of 15
ページの移動、新規追加が可能です。
*例)1~15ページ設定されている状態を示しています。
グラフの追加
グラフを追加からスコアカード、折れ線グラフ、円グラフをレポートに追加します。
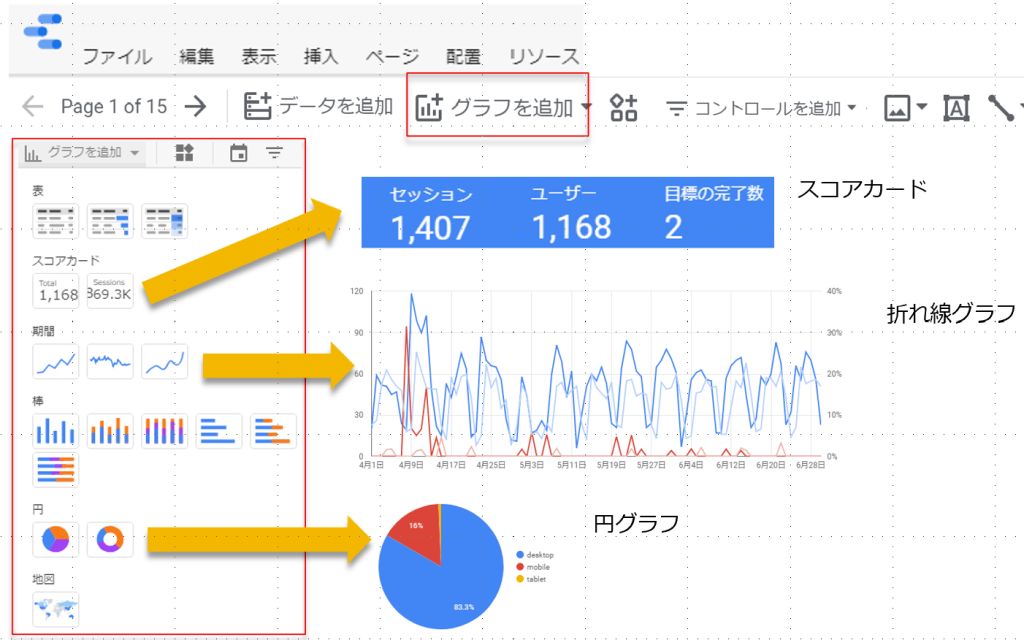
スコアカード
スコアカードは数字を表示させることが出来ます。ここではセッション・ユーザー・目標完了数を確認できます。
折れ線グラフ
前年同月でセッション、コンバージョン率を同時に確認できます。
円グラフ
サイトに訪れたユーザーのデバイス割合が確認できます。
リソース
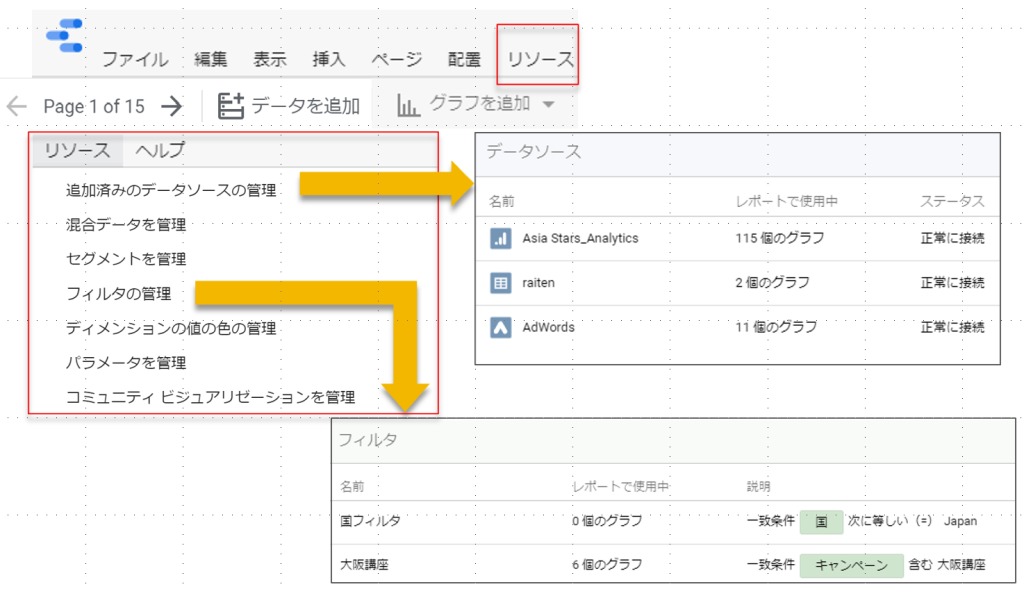
追加済みのデータソースの管理
データソース名前変更やフィールドの追加等が可能です。
混合データ
データソースの統合を行うことができます。
例)アナリティクスとスプレッドシートのデータを統合します。
セグメントを管理
追加したセグメントを確認します。セグメントはアナリティクスで設定し、データポータルで追加処理を行います。
フィルタの管理
各フィルタの確認、設定の変更が可能です。
例)国をJapan でフィルタリングします。日本国内でのセッション、ユーザー数などを確認できます。
共有・ビュー&編集・マーケティングプラットフォーム
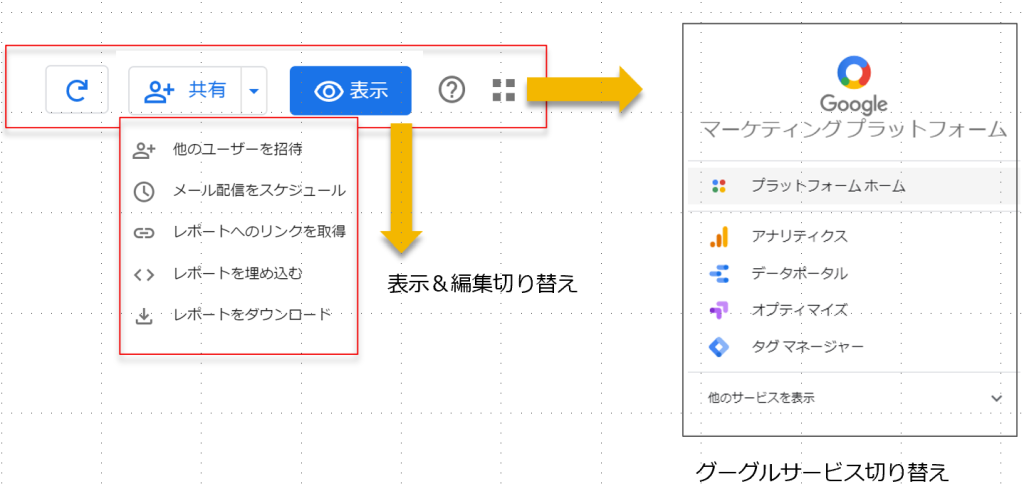
共有から他ユーザーとのレポート共有、メール配信、レポートをダウンロードさせる等が可能です。
他のユーザーを招待
レポートの共有設定です。データポータルホームでの共有と同様の設定が可能です。
メール配信をスケジュール
指定した日にちにレポート(PDF)をメールに添付してお知らせします。
レポートをダウンロード
PDFでレポートがエクスポートされます。
「表示と編集の切り替え」ボタンで、閲覧時のレポートと(グラフなどの追加、フィルタの設定等)編集可能なレポートとで切り分けます。
ビュー&編集切り替え
ビュー(レポート閲覧)とレポート編集の切り替えを行います。
*共有設定で、編集権限の無い閲覧者権限だけ付与されている場合、レポートの編集ができません。
Google マーケティングプラットフォーム
「アナリティクス」や「タグマネージャー」等を呼び出すことができます。
※2023年4月現在マーケティングプラットフォームは削除されています。
グラフに関わる設定
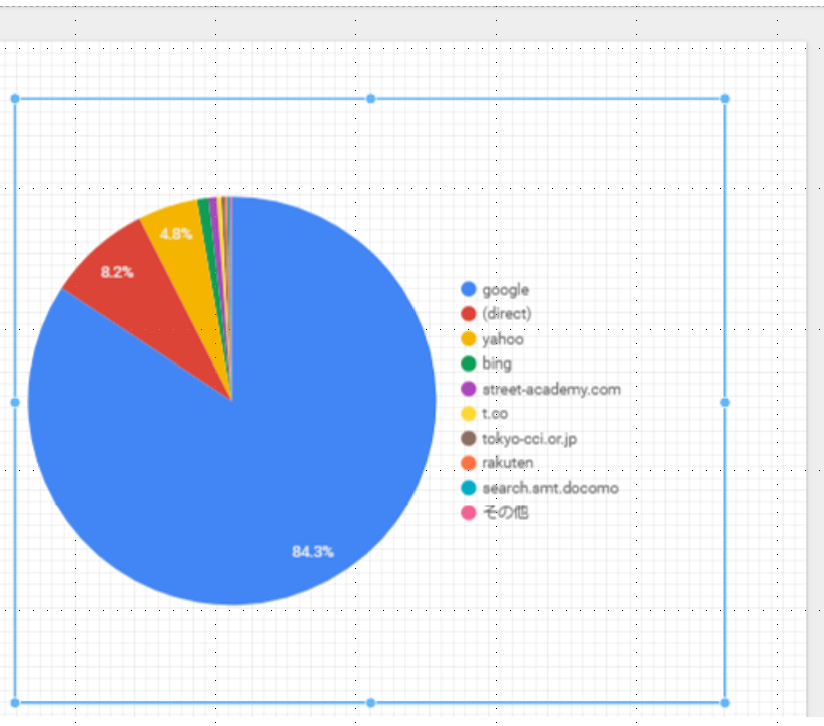

表や、グラフ追加した後「ディメンション」、「指標」、「フィルタ」、「セグメント」「新しいフィールド」等を設定することができる。
スタイル
「スタイル」からフォントの大きさ・色・グラフの第2軸等を設定することもできる。
データソース
「データソース」を選択し「アナリティクス」から「グーグル広告」、「サーチコンソール」等に変更することも可能。
*変更についてはデータソースが追加されていることが前提です。
メニュー作成
こちらでは、データポータルを使う際のメニュー構成を示しています。
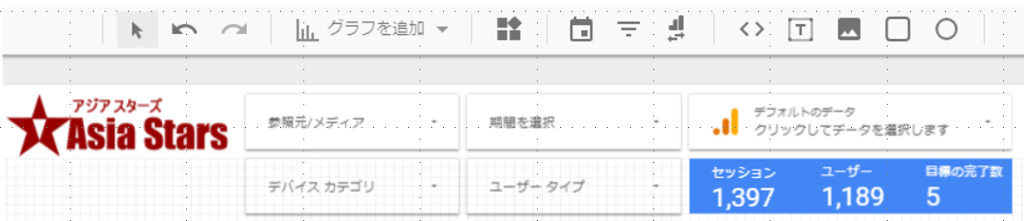
左からロゴ、各プルダウンリスト(参照元/メディア・デバイスカテゴリ・ユーザータイプを細かく指定す可能)、期間設定(過去7日、30日、60日等、ここで任意の期間を設定可能)、データ管理です。(アナリティクスの場合、他のビュー、グーグル広告の場合、他のアカウントに切り替えて、データを確認可能)

参照元/メディアのプルダウンリスト設定です。検索語句( 参照元/メディア ・セッション)を入力。それらをドラッグして設定します。
コピペ・ショートカット
プルダウンリスト選択してコピぺ(Ctrl+C&Ctrl+V)可能。スコアカード・表・グラフ選択してコピペ (Ctrl+C&Ctrl+V) 可能です。