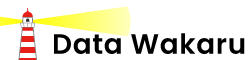こちらはLooker Studioを開いた直後の画面で「Looker Studioホーム」となります。画面上部左に「作成」があり、こちらをクリックするとレポート作成、データソースの接続が可能となります。その隣にあるのは新規レポート作成が可能な空のレポートとテンプレートとなります。
*レポートやデータソースは「Looker Studio レポート事前準備」にてご説明します。
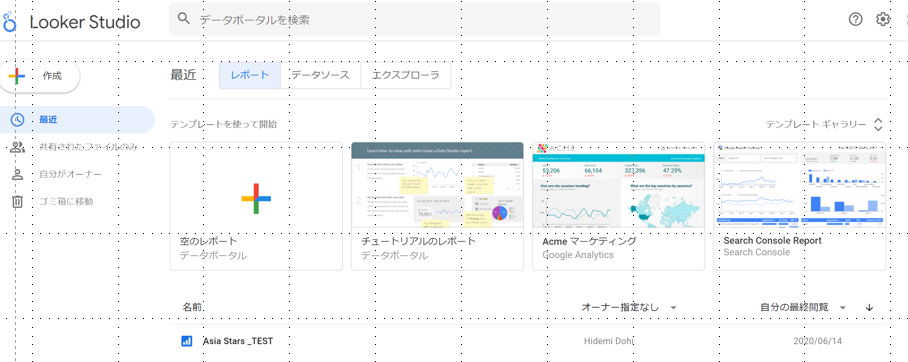

「作成」下に「最近」~「ゴミ箱に移動」と言ったメニューが見えます。
この各リンク、「最近」「自分がオーナー」「共有アイテム」について説明します。
最近
最近作成したレポートや共有したレポート、最近使用したデータソース、共有したデータソース、使用したエクスプローラを確認できます。
*エクスプローラは様々な表やグラフを使いデータを多面的に確認するツールと考えていただければよいです。
下記図はエクスプローラの例です。

自分がオーナー
自分がオーナーをクリックすることで、自身が作成したレポートや自分がアカウントを保持しているデータソースを確認することが出来ます。こちらは、「自分がオーナー」の画面です。レポートを作成すると、「自分がオーナー」にそのレポートが登録されます。また、自作したレポートは他のユーザーと「共有」することもできるようになります。

こちらは、「自分がオーナー」の画面から「共有」をクリックした後、表示される画面です。
共有設定を2つご紹介します。
1つ目は、「アクセスを管理する」。URLを知っているメンバー・顧客でデータ共有です。この設定は、広範囲なメンバーにデータ共有可能です。
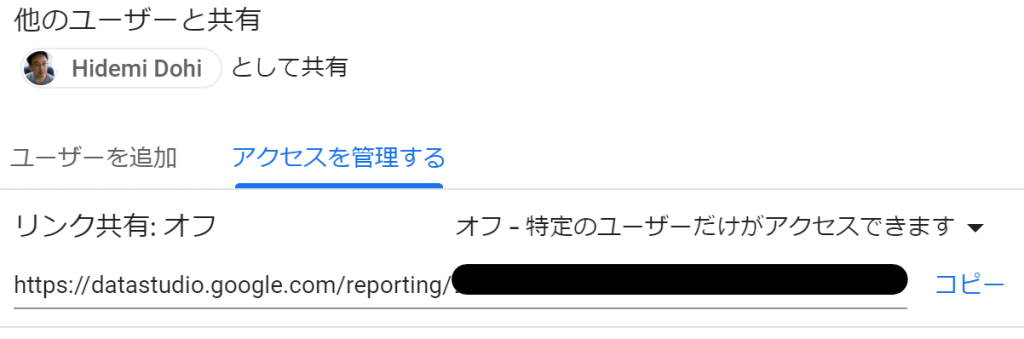
2つ目は「ユーザを追加」。 特定メンバー・特定の顧客毎にデータ共有です。共有するメンバーのグーグルアカウントに対し、閲覧権限のみ付与・編集権限も付与といったレベル別に設定が可能です。
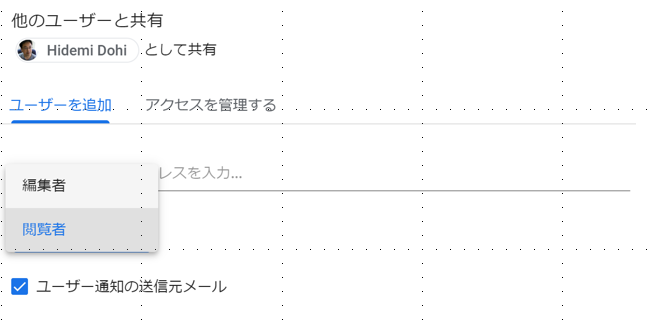
共有されたメンバーは、個別にレポートの期間設定、フィルタを使ったりして必要なデータを確認できるようになります。
共有アイテム
レポータの作成者が別に存在していて、その作成者が自分宛に共有設定したレポートを確認することができます。 また、自分宛に共有設定したデータソースを使い、レポートを作成することも可能です。それらの共有されたレポートやデータソースの確認ができます。
ゴミ箱に移動
自作したレポートは「自分がオーナー」の画面で確認できるようになりますが、そのレポートを削除すると一旦「ゴミ箱」に登録されます。「完全に削除」でレポートは復元できなくなります。「復元」でレポートを復活させることもできます。